آموزش ترسیم میلگرد در اتوکد + افزونه AutoRebar
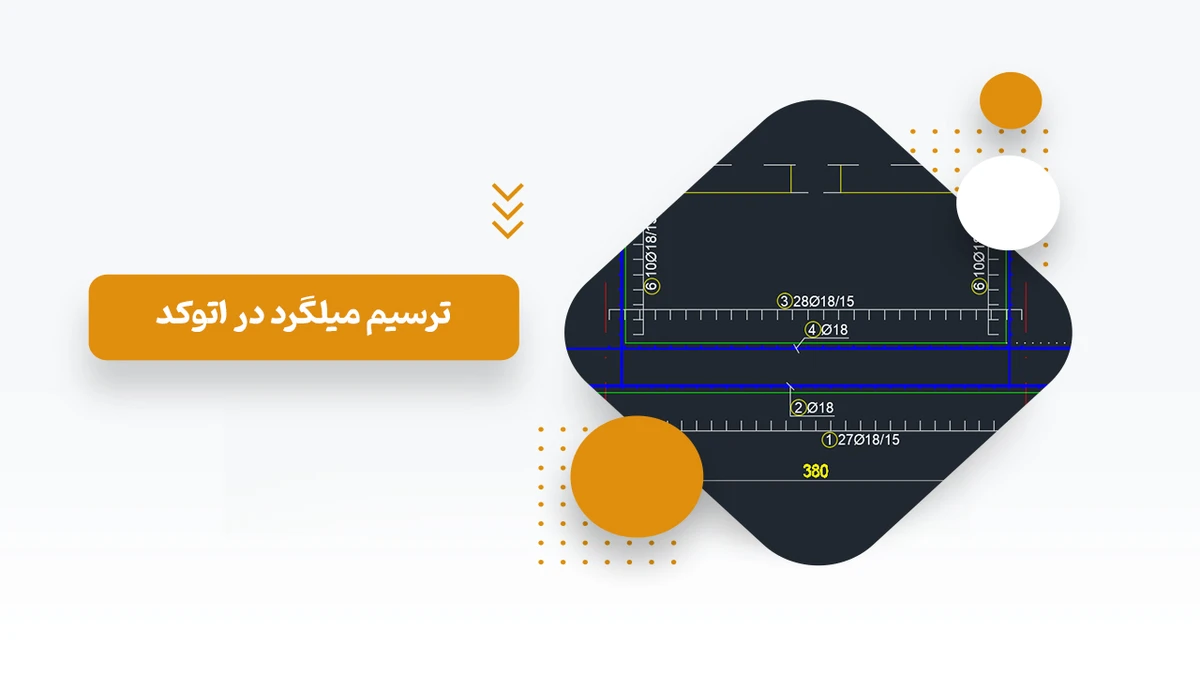
دسترسی سریع به محتوای این مطلب
اتوکد نرم افزاری است که برای ترسیم در رشته های مختلفی مورد استفاده قرار می گیرد. یکی از کاربردهای آن، ترسیم میلگرد در اتوکد است. این فرایند برای کسانی که در امر ساخت و ساز مشغول هستند و از مهندسان آن هستند، بسیار کارآمد است.
البته گاهی برخی از مهندسان ترجیح می دهند تا با اضافه کردن پلاگین ها و افزونه های مختلف، ویژگی های بیشتری به این نرم افزار اضافه کنند یا کار کردن با اتوکد را ساده تر کنند. یکی از افزونه های قابل استفاده برای ترسیم میلگرد در اتوکد، AutoRebar است.
اما روش کار با اتوکد برای ترسیم میلگرد چگونه است؟ چطور باید از این افزونه استفاده کرد؟ در ادامه این مطلب، قصد داریم تا بدون حرف اضافه، کوتاه ترین پاسخ کامل را به شما بدهیم. همچنین اگر برای پروژه های خود قصد خرید میلگرد را دارید، می توانید از طریق سایت اصفهان آهن اقدام کنید.
شروع کار برای ترسیم میلگرد در اتوکد
برای ترسیم میلگرد در اتوکد، ابتدا باید یک فایل تازه ایجاد کرد. پس از آن، مقیاس های مدنظر و مناسب پروژه تعیین می شوند. این مقیاس می تواند بر اساس متر، سانتی متر یا میلی متر باشد. در مرحله بعد، باید نوع میلگردها را مشخص کرد.
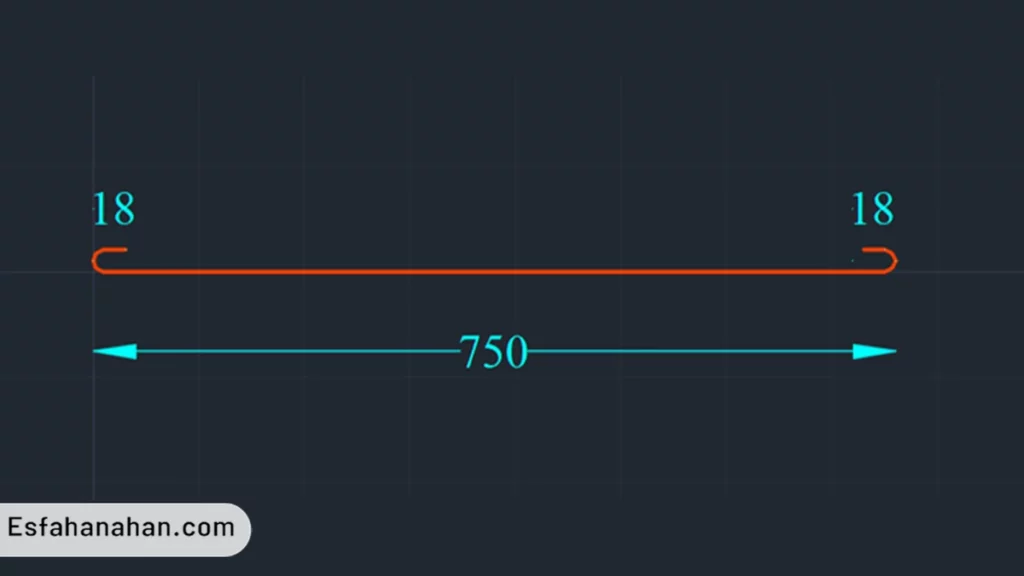
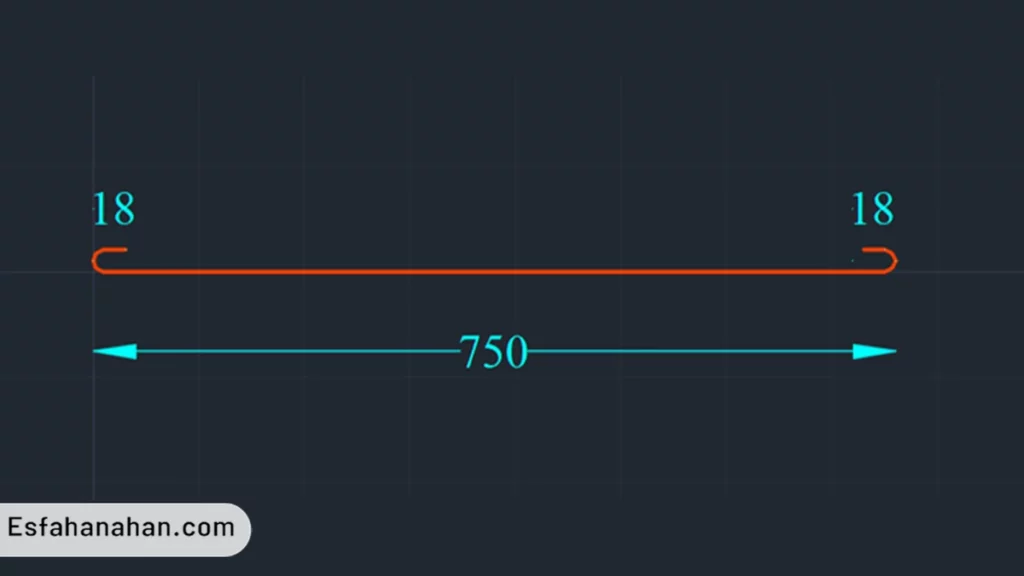
انواع میلگرد از نظر گرید، سایز و …، به دسته های مختلفی تقسیم می شود. برای انتخاب نوع میلگرد در اتوکد، می توان از چند گزینه استفاده کرد. مورد اول، Rebar Diameter است که برای تعیین قطر یا سایز میلگرد مورد استفاده قرار می گیرد. گزینه بعد، Rebar Material بوده و جهت تعیین جنس میلگرد به کار می رود. در نهایت، از Rebar Shape برای مشخص کردن شکل میلگرد استفاده می شود.
در گام بعد، نوبت به ترسیم میلگرد در اتوکد می رسد. برای این کار، می توان خطوطی را رسم کرد و پس از رسیدن به شکل نهایی، با استفاده از گزینه Polyline to Rebar آن ها را به شکل میلگرد تبدیل کرد.
اما راهکار بعد، استفاده از دستور Rebar است. این قابلیت به شما کمک می کند تا میلگردها را بر اساس ویژگی هایی که تعیین کرده اید، ترسیم کنید. حالا اگر می خواهید اطلاعات و ویژگی های میلگرد هم نمایش داده شود، از گزینه برچسب یا Mark استفاده کنید.
در نهایت می توانید جدول لیتوسفر را هم اضافه کنید. برای ایجاد آن، باید از دستور Rebar Schedule استفاده کرد. جدول لیستوفر میلگرد حاوی اطلاعات مختلفی در رابطه با ویژگی ها و مشخصات این مقطع فولادی است.
ترسیم میلگرد در اتوکد با استفاده از AutoRebar
برای استفاده از این افزونه، ابتدا باید آن را دانلود و نصب کرد. پس از تکمیل فرایند نصب، tab تازه ای در نوار ابزار اتوکد اضافه می شود. حالا برای ترسیم میلگرد در اتوکد با این افزونه، ابتدا روی تب AutoRebar کلیک کرده و از منوی آن، Select Rebar را انتخاب کنید. اینجا می توانید نوع میلگرد را مشخص کنید. پس از تعیین نوع میلگرد، کار ترسیم میلگرد را شروع کنید.
برای این کار، گزینه ها و ابزارهای متنوعی وجود دارد که به شما کمک می کند تا انواع مختلف میلگرد را رسم کنید. به عنوان مثال، برای ترسیم میلگرد مستقیم، کافیست گزینه Straight Rebar را انتخاب کنید. البته به جز این گزینه، موارد دیگری هم وجود دارد که به کمک آن ها، می توانید انواع میلگرد را ترسیم کنید. برای توضیح بیشتر و دقیق تر هر یک، بیایید تا با یک مثال پیش برویم.
ترسیم میلگردهای فونداسیون با اتوکد و AutoRebar
برای رسم میلگردهای فونداسیون، از Straight Rebar برای رسم میلگردهای مستقیم استفاده می شود. اما برای سایر انواع میلگرد، باید از بقیه گزینه ها استفاده کرد. برای مثال، برای رسم میلگردهای خمیده، از گزینه Bent Rebar استفاده می شود. برای این کار، ابتدا نقاط ابتدا و انتهای میلگرد تعیین می شود. پس از آن، نقاط خم میلگرد مشخص شده و زاویه میلگرد نیز وارد می گردد.
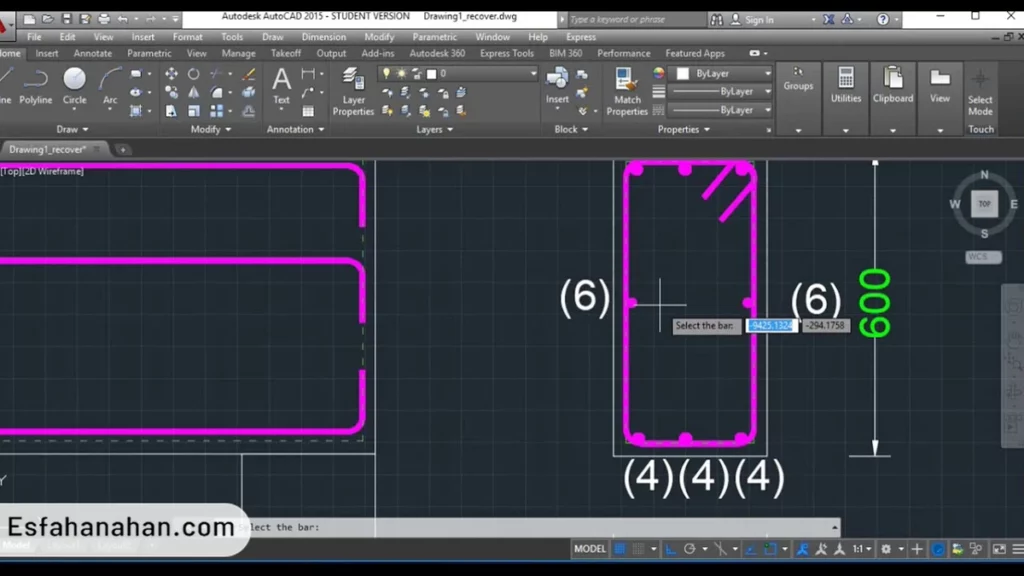
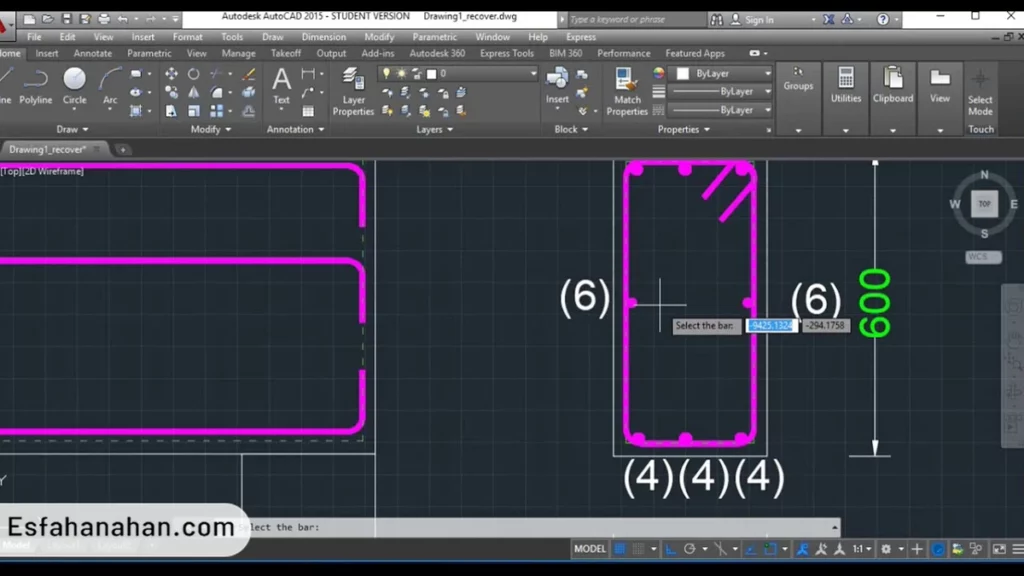
اما اگر قصد ترسیم خاموت را دارید، باید از گزینه Shore استفاده کنید. در این فرایند هم باید ابتدا، انتها و تعداد میلگرد ها را مشخص کنید. سپس فاصله آن ها را وارد کرده تا کار ترسیم کامل شود.
در مجموع، ترسیم میلگرد در اتوکد یکی از مهم ترین مهارت هایی است که مهندسان این حوزه باید داشته باشند. این کار می تواند با استفاده از این نرم افزار قدرتمند انجام شود؛ اما گاهی افزونه هایی در کنار اتوکد به کار می روند تا فرایند ترسیم کامل تر شود.
در این مطلب، سعی کردیم مراحل ترسیم میلگرد در اتوکد را بررسی کنیم. همچنین افزونه AutoRebar را معرفی کردیم که می تواند روی اتوکد اضافه شود. امیدواریم با مطالعه این مطلب، بتوانید تا حدودی با فرایند کار این ابزارها آشنا شوید. در نهایت، اگر سوالی در این مورد دارید، در بخش نظرات مطرح کنید تا توسط کارشناسان ما پاسخ داده شود.
